[부트캠프] Mac 개발자를 위한 JDK 18 설치하기
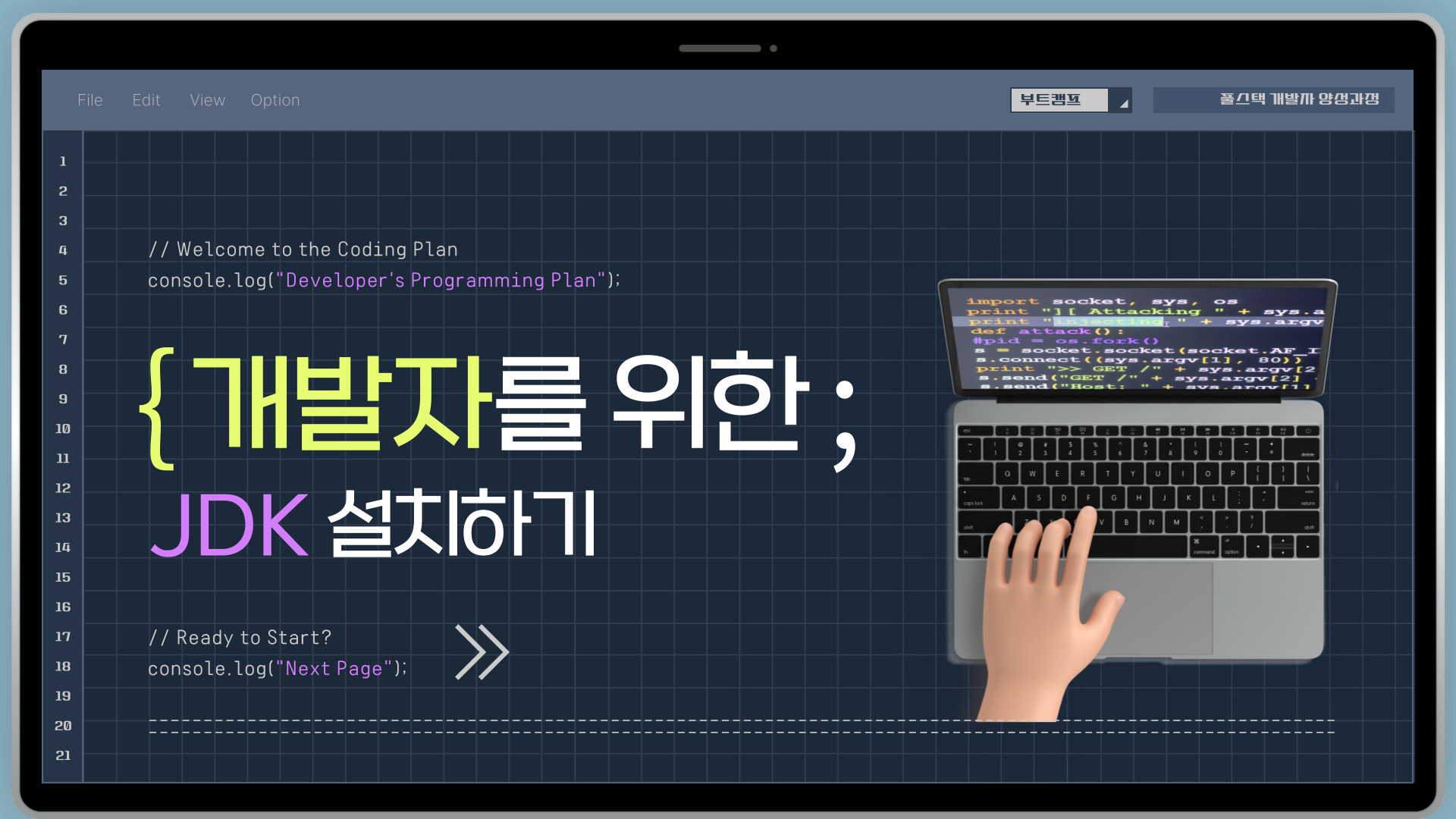
iTerm2란? |
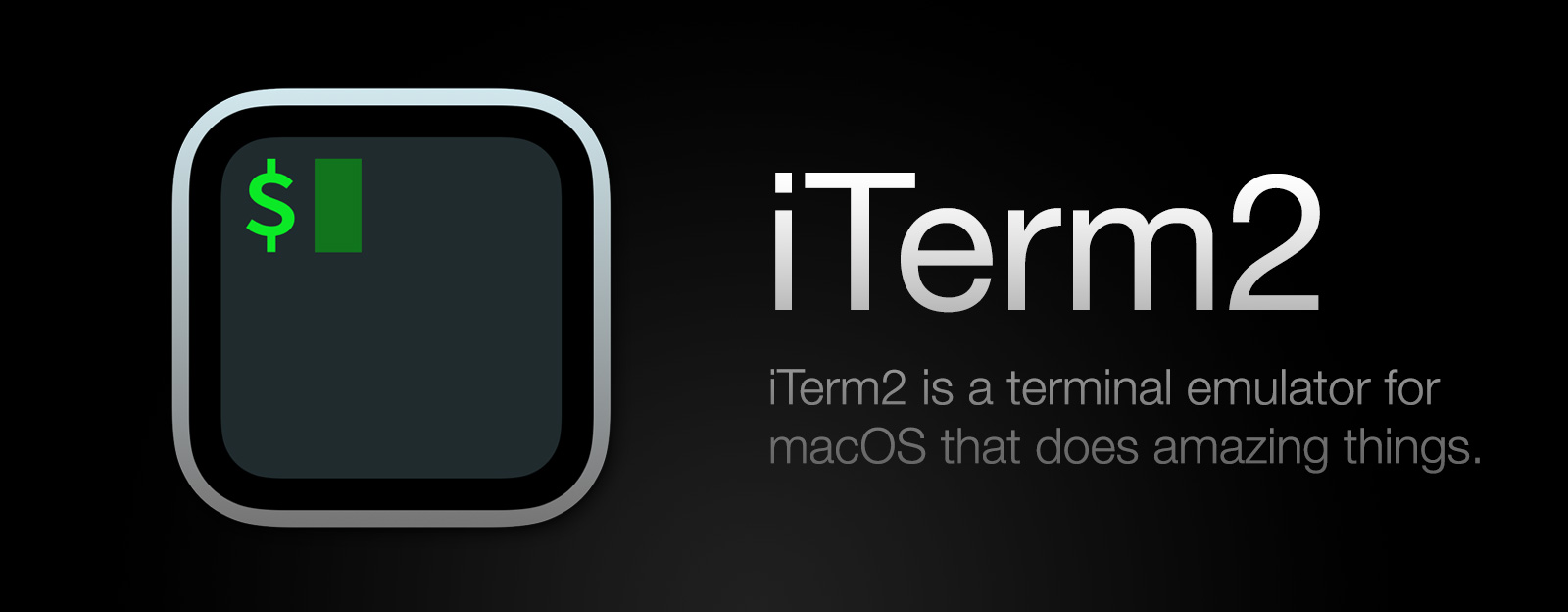
iTerms2는 macOS 사용자들이 터미널 환경에서 보다 효율적으로 작업할 수 있도록 도와주는 강력한 터미널 에뮬레이터 애플리케이션입니다.
다음과 같은 주요 특징들이 있습니다.
1. 다양한 테마와 컬러 스키마: 사용자는 원하는 테마와 배경색, 글자색 등을 선택할 수 있어 개인화된 터미널 환경을 구축할 수 있습니다.
2. 분할 화면 기능: 하나의 창에서 여러 개의 터미널 세션을 동시에 사용할 수 있어 작업 효율성이 높아집니다.
3. 탭 기능: 여러 개의 터미널 세션을 탭으로 관리할 수 있어 작업 공간을 효과적으로 활용할 수 있습니다.
4. 스크립트 지원: 사용자 정의 스크립트를 작성하여 자동화된 작업 흐름을 구축할 수 있습니다.
5. 키보드 단축키 지원: 다양한 키보드 단축키를 제공하여 빠르고 편리한 터미널 조작이 가능합니다.
6. 플러그인 지원: 사용자의 필요에 따라 다양한 플러그인을 설치하여 기능을 확장할 수 있습니다.
이처럼 iTerms2는 macOS 사용자들의 터미널 작업 경험을 크게 향상시킬 수 있는 강력한 도구입니다. 터미널 사용에 익숙하지 않은 사용자들도 iterms2를 통해 보다 편리하게 터미널을 활용할 수 있습니다.
Homebrew란? |

Homebrew는 macOS를 위한 패키지 관리자입니다. 다양한 오픈소스 소프트웨어를 쉽고 간편하게 설치, 업데이트, 제거할 수 있게 해줍니다. 터미널에서 간단한 명령어로 원하는 프로그램을 설치할 수 있어 편리합니다.
Homebrew의 장점은 다음과 같습니다.
1. 설치 및 관리가 쉽습니다. 터미널에서 간단한 명령어로 프로그램을 설치할 수 있습니다.
2. 오픈소스 소프트웨어를 쉽게 찾고 설치할 수 있습니다. Homebrew에는 수많은 오픈소스 프로그램이 등록되어 있습니다.
3. 의존성 관리가 잘 되어있습니다. 프로그램 설치 시 필요한 라이브러리나 종속성들을 자동으로 설치해줍니다.
5. 업데이트가 편리합니다. 한 번의 명령어로 모든 설치된 프로그램을 한꺼번에 업데이트할 수 있습니다.
zsh란? |

zsh(Z Shell)은 강력하고 유연한 Unix 셸(shell)로 알려져 있습니다. bash(Bourne-Again SHell)와 유사하지만, zsh는 더 많은 기능과 확장성을 제공합니다.
이 글에서는 zsh의 주요 특징과 장점에 대해 살펴보겠습니다.
1. 확장성과 플러그인
zsh는 다양한 플러그인과 테마를 지원하여 사용자 경험을 크게 향상시킬 수 있습니다. 자동 완성, 구문 강조 표시, 히스토리 관리 등의 기능을 제공하는 풍부한 플러그인 생태계가 존재합니다. 또한 Oh My Zsh와 같은 프레임워크를 사용하면 플러그인 설치와 관리가 더욱 편리해집니다.
2. 강력한 자동 완성 기능
zsh의 자동 완성 기능은 bash보다 훨씬 강력합니다. 명령어, 파일, 디렉토리, 변수, 별칭 등 다양한 항목에 대해 자동 완성이 가능하며, 상황에 따라 적절한 완성 옵션을 제공합니다.
3. 고급 히스토리 관리
zsh는 bash보다 향상된 히스토리 관리 기능을 제공합니다. 명령어 히스토리를 검색하고 편집할 수 있으며, 히스토리 항목에 태그를 달아 관리할 수 있습니다.
4. 강력한 정규 표현식 지원
zsh는 강력한 정규 표현식 기능을 제공하여 복잡한 패턴 매칭과 문자열 조작을 가능하게 합니다. 이를 통해 스크립팅 작업의 효율성을 크게 높일 수 있습니다.
5. 다양한 프롬프트 구성 옵션
zsh는 프롬프트 구성에 대한 다양한 옵션을 제공합니다. 사용자 정의 프롬프트 테마를 만들거나, 현재 디렉토리, 시간, 사용자 이름 등의 정보를 프롬프트에 표시할 수 있습니다.
결론적으로, zsh는 bash보다 향상된 기능과 확장성을 제공하여 터미널 사용 경험을 크게 향상시킬 수 있습니다. 특히 자동 완성, 히스토리 관리, 정규 표현식 지원 등의 기능은 개발자와 power user들에게 매력적일 것입니다. zsh를 사용해보고 그 강력함을 직접 느껴보시기 바랍니다.
Homebrew 설치하기 |
1. command+space > "터미널" 검색 후 실행 > 아래의 명령어를 입력합니다.
/bin/bash -c "$(curl -fsSL https://raw.githubusercontent.com/Homebrew/install/HEAD/install.sh)"
아래 같이 관리자 패스워드를 입력하는 창이 뜨면 맥북의 패스워드를 입력하여 다운로드를 기다립니다.

2. "Installation successful!"라는 메시지가 출력되면 설치가 완료됩니다.

iTerm2 설치하기 |
1. command+space > "터미널" 검색 후 실행 > [ brew install iterm2 ] 명령어를 입력합니다.
brew install iterm2

2. "iterm2 was successfully installed!" 라는 메시지가 출력되면 설치가 완료됩니다.
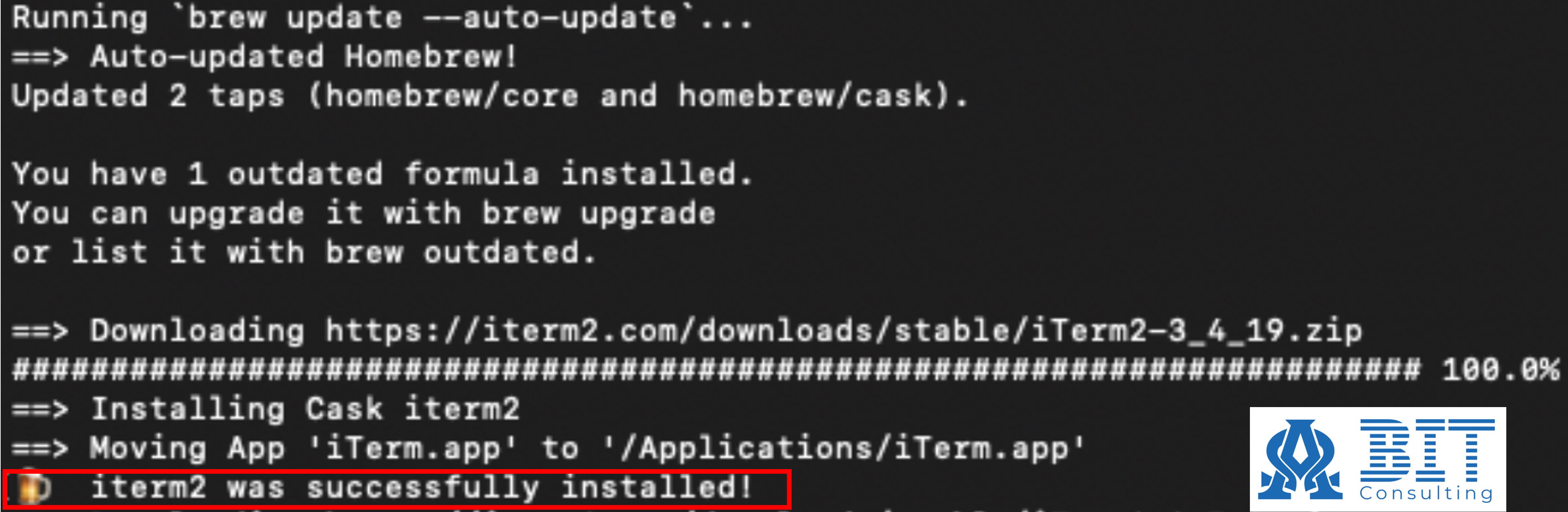
zsh 설치하기 |
1. command+space > "터미널" 검색 후 실행 > [ brew install zsh ] 명령어를 입력합니다.
brew install zsh

2. "zsh was successfully installed!" 라는 메시지가 출력되면 설치가 완료됩니다.
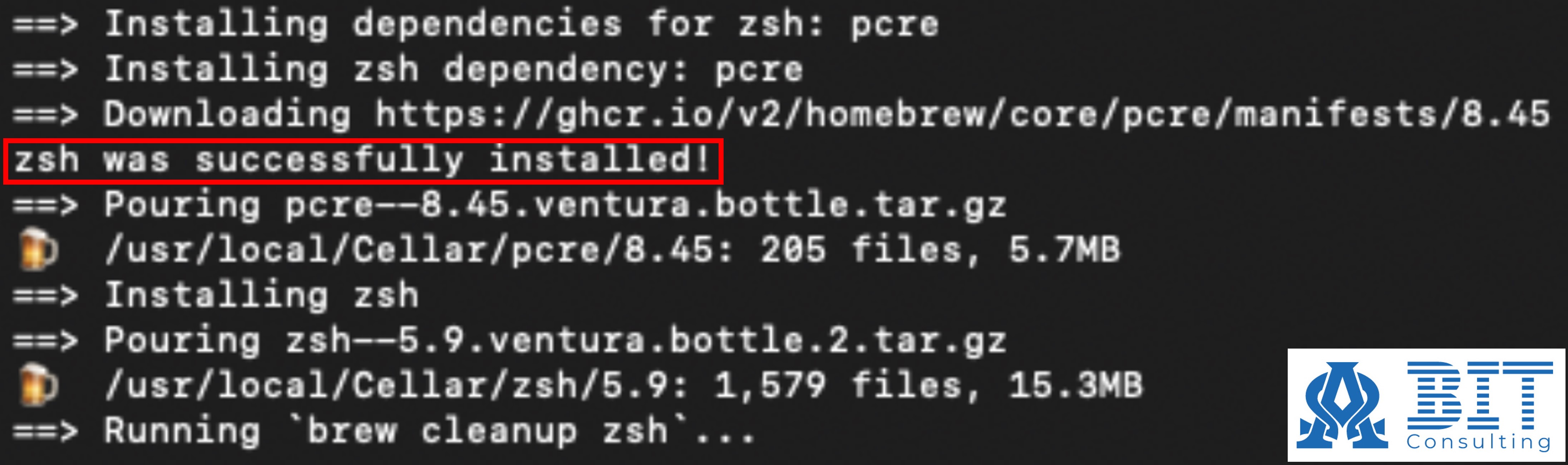
자바 설치 여부 확인하기 |
1. command+space > "터미널" 검색 후 실행 > [ java -version ] 명령어를 입력합니다.
java -version

위의 메시지가 출력되면 설치해야 합니다.
JDK 11 설치하기 |
1. 아래의 링크에 접속하고 oracle의 java downloads 사이트에 로그인을 합니다.
( https://www.oracle.com/java/technologies/javase/jdk18-archive-downloads.html )
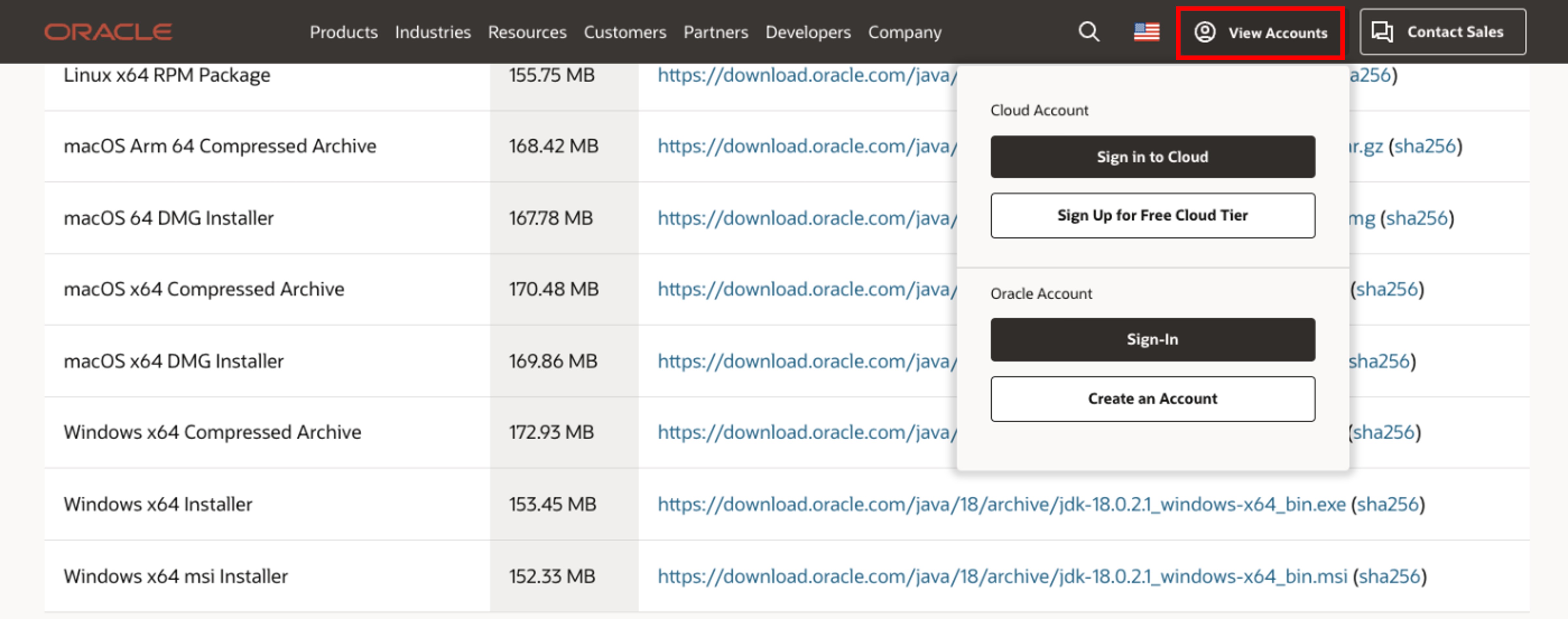
2. 로그인 후 아래로 스크롤하여 jdk-18 버전의 macos-x64_bin.dmg 파일을 찾아 다운로드합니다.

3. 다운 받은 jdk-18.0.2.1_macos-x64_bin.dmg 파일을 더블 클릭하여 실행합니다.

4. 파일 안에 있는 JDK 18.0.2.1.pkg 파일을 더블 클릭하여 실행합니다.

5. 설치프로그램을 실행시켜 "계속" 버튼을 클릭하여 설치를 진행합니다.

6. "설치" 버튼을 클릭하여 설치를 진행합니다.
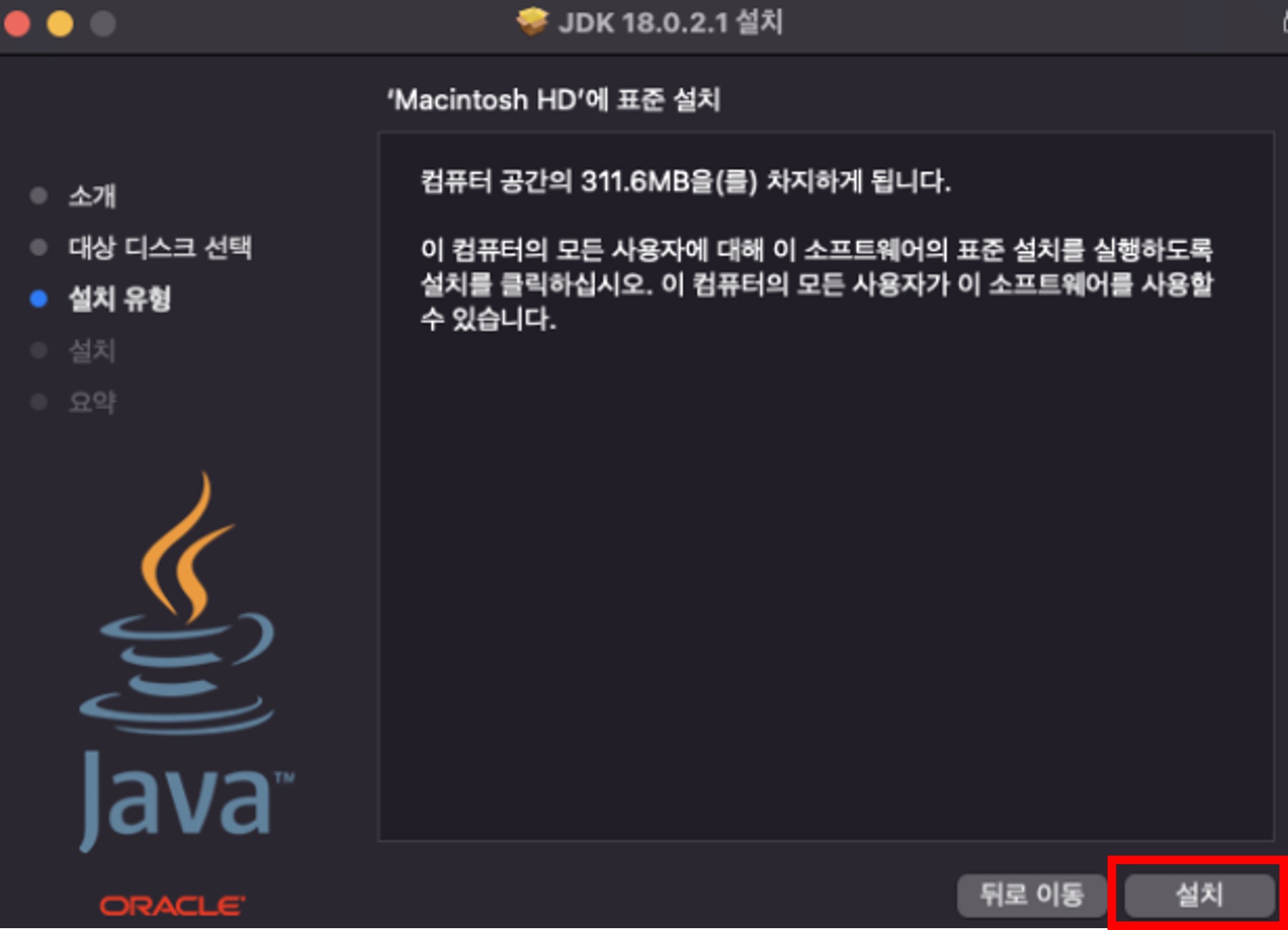
7. "닫기" 버튼을 클릭하여 설치를 완료합니다.
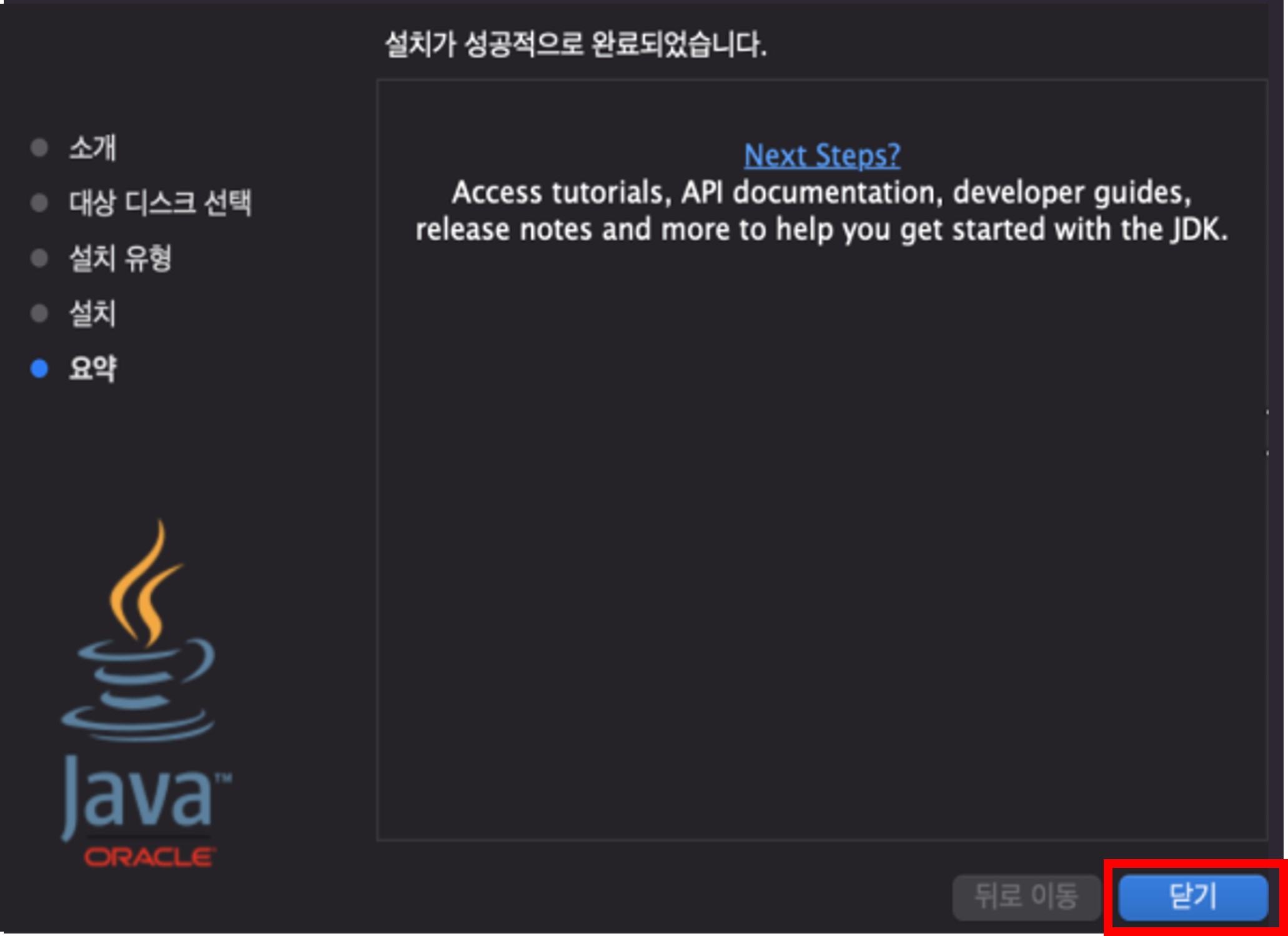
자바 설치 확인하기 |
1. command+space > "터미널" 검색 후 실행 > [ java -version ] 명령어를 입력합니다.
java -version

위의 "java version 18.0.2.1" 라는 메시지가 출력되면 설치가 정상적으로 완료된 것입니다.
이제 자바 개발을 시작하기 위한 준비가 완료되었습니다! 이 글을 통해 JDK 다운로드 및 설치 과정이 조금 더 쉬워졌기를 바랍니다. 자바 개발의 첫걸음을 내딛는데 도움이 되었으면 좋겠습니다.
이 글이 도움이 되길 바랍니다.
질문이 있거나 도움이 필요하시면 언제든지 댓글로 남겨주세요. 감사합니다!
'[부트캠프] 풀스택 개발자 > [Mac] 개발환경구축' 카테고리의 다른 글
| [부트캠프] Mac 개발자를 위한 Oracle XE 11g 설치하기 (0) | 2024.08.15 |
|---|---|
| [부트캠프] Mac 개발자를 위한 IntelliJ 설치하기 (0) | 2024.08.02 |
| [부트캠프] Mac 개발자를 위한 JDK 18 환경설정하기 (0) | 2024.08.01 |
| [부트캠프] Mac 개발자를 위한 JDK 11 설치하기 (1) | 2024.07.25 |
| [부트캠프] Mac 개발자를 위한 Visual Studio code 설치하기 (1) | 2024.07.23 |



