[부트캠프] 개발자를 위한 Visual Studio Code 설치하기
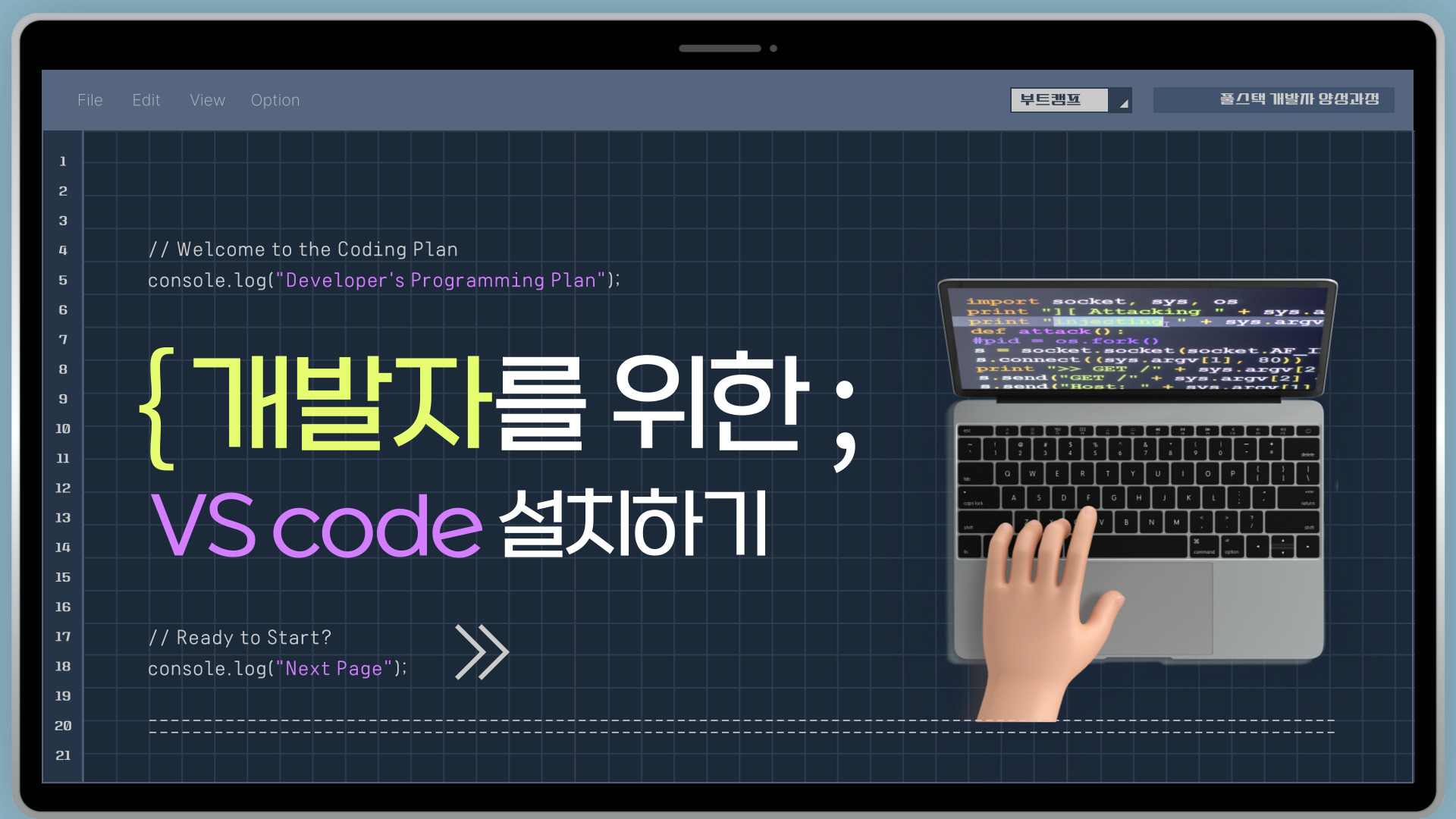
안녕하세요, 여러분! 오늘은 많은 개발자들이 애용하는 코드 편집기, Visual Studio Code(VS Code)를 다운로드하고 설치하는 방법을 단계별로 안내해드리겠습니다. VS Code는 Microsoft에서 제공하는 무료 소스 코드 편집기로, 다양한 프로그래밍 언어를 지원하고 확장 기능이 풍부하여 많은 개발자들에게 사랑받고 있습니다.
*프로그래밍 언어의 문법에 따라서 코드를 편하게 작성할 수 있도록 해 줄 뿐만 아니라, Git 연동도 됩니다.
Visual Studio Code 다운로드 |
1. 웹 브라우저 열기
먼저, 웹 브라우저를 엽니다. Chrome, Firefox, Edge 등 어떤 브라우저도 괜찮습니다.
2. Visual Studio Code 공식 웹사이트로 이동 ( https://code.visualstudio.com/)
주소창에 Visual Studio Code 공식 웹사이트를 입력하고 이동합니다.
3. 다운로드 페이지로 이동
웹사이트 상단 메뉴에서 Download 버튼을 클릭합니다. 이 버튼은 보통 페이지 상단에 위치해 있습니다.

4. 운영 체제 선택
사용 중인 운영 체제에 맞는 설치 파일을 선택합니다. VS Code는 Windows, macOS, Linux를 모두 지원합니다. 예를 들어, Windows를 사용 중이라면 Windows 버튼을 클릭합니다.
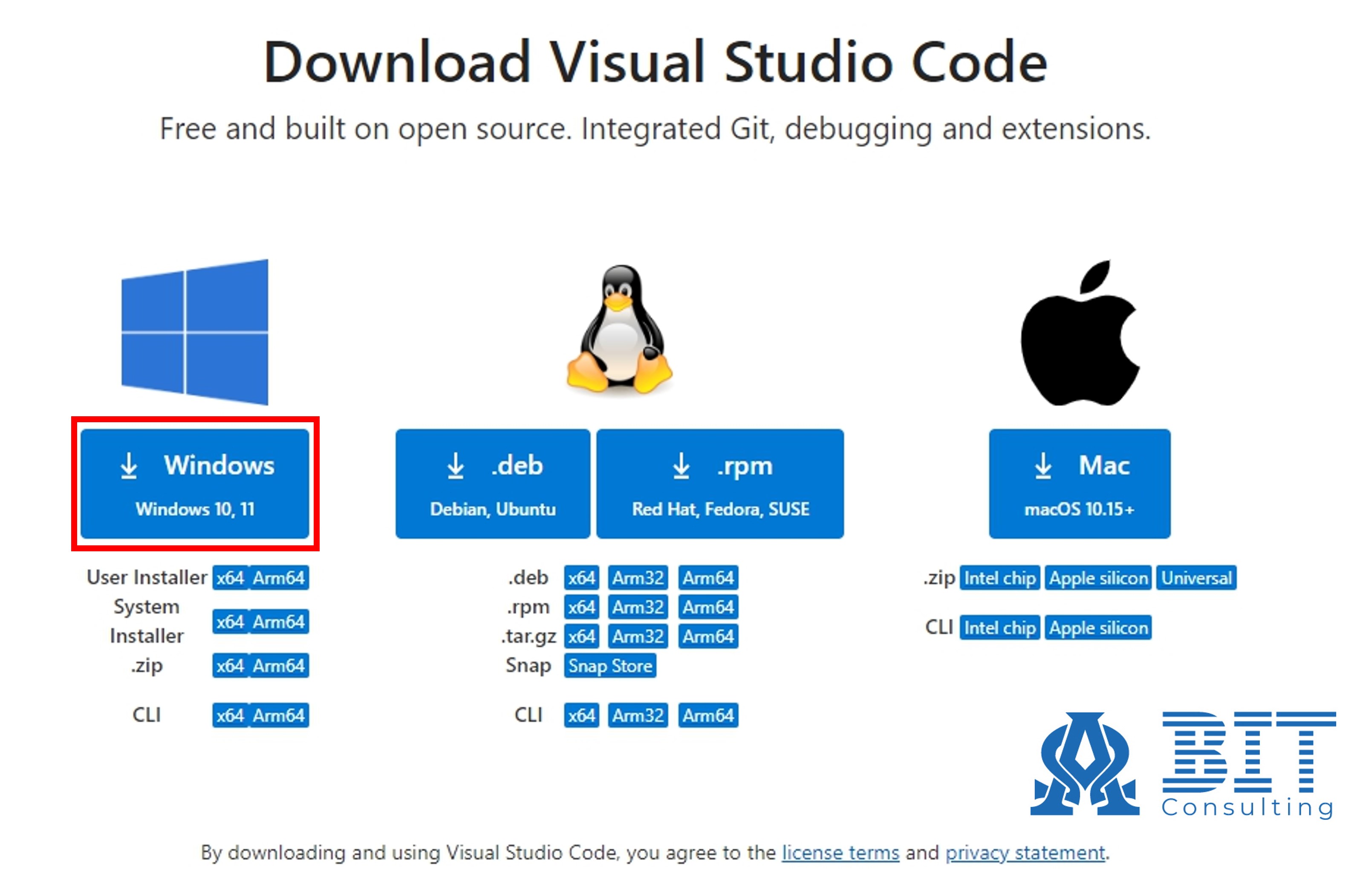
Visual Studio Code 설치 |
1. 설치 파일 실행
다운로드가 완료되면, 설치 파일(VSCodeSetup.exe)을 실행합니다.
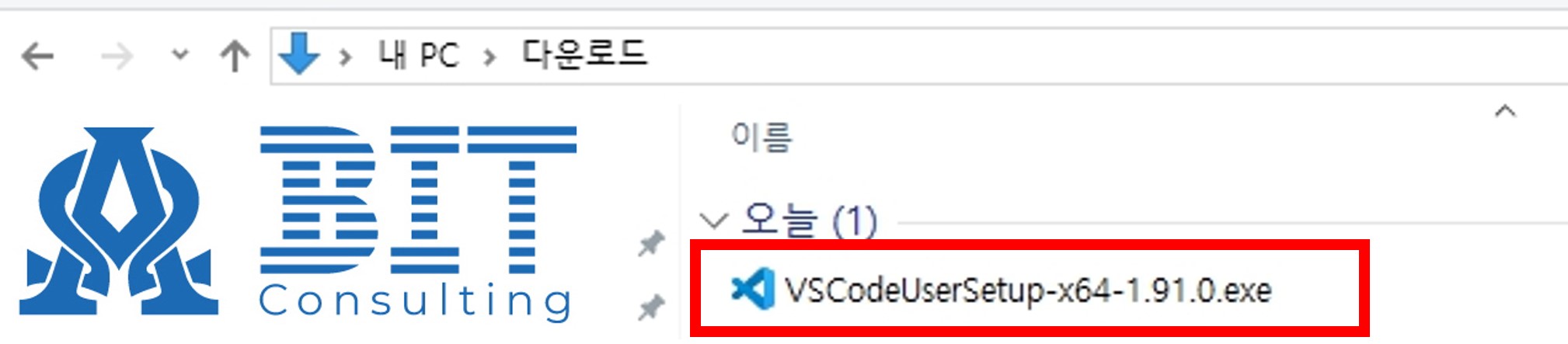
2. 사용권 계약 동의
설치 마법사가 시작되면, 라이선스 계약서에 동의합니다. 동의합니다를 선택한 후 다음 버튼을 클릭합니다.
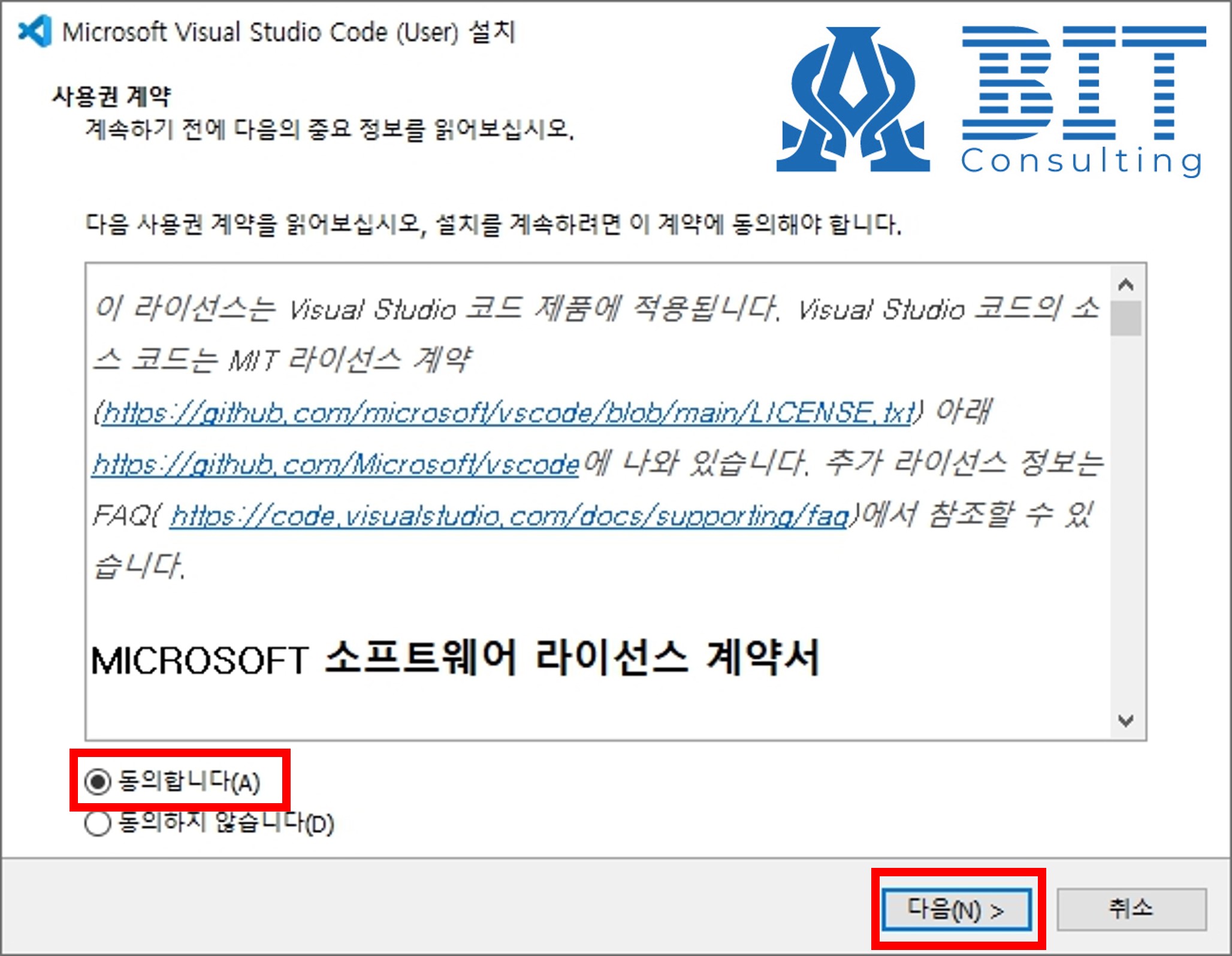
3. 설치 경로 선택
기본 설치 경로를 그대로 사용하거나, 원하는 경로로 변경한 후 다음 버튼을 클릭합니다.
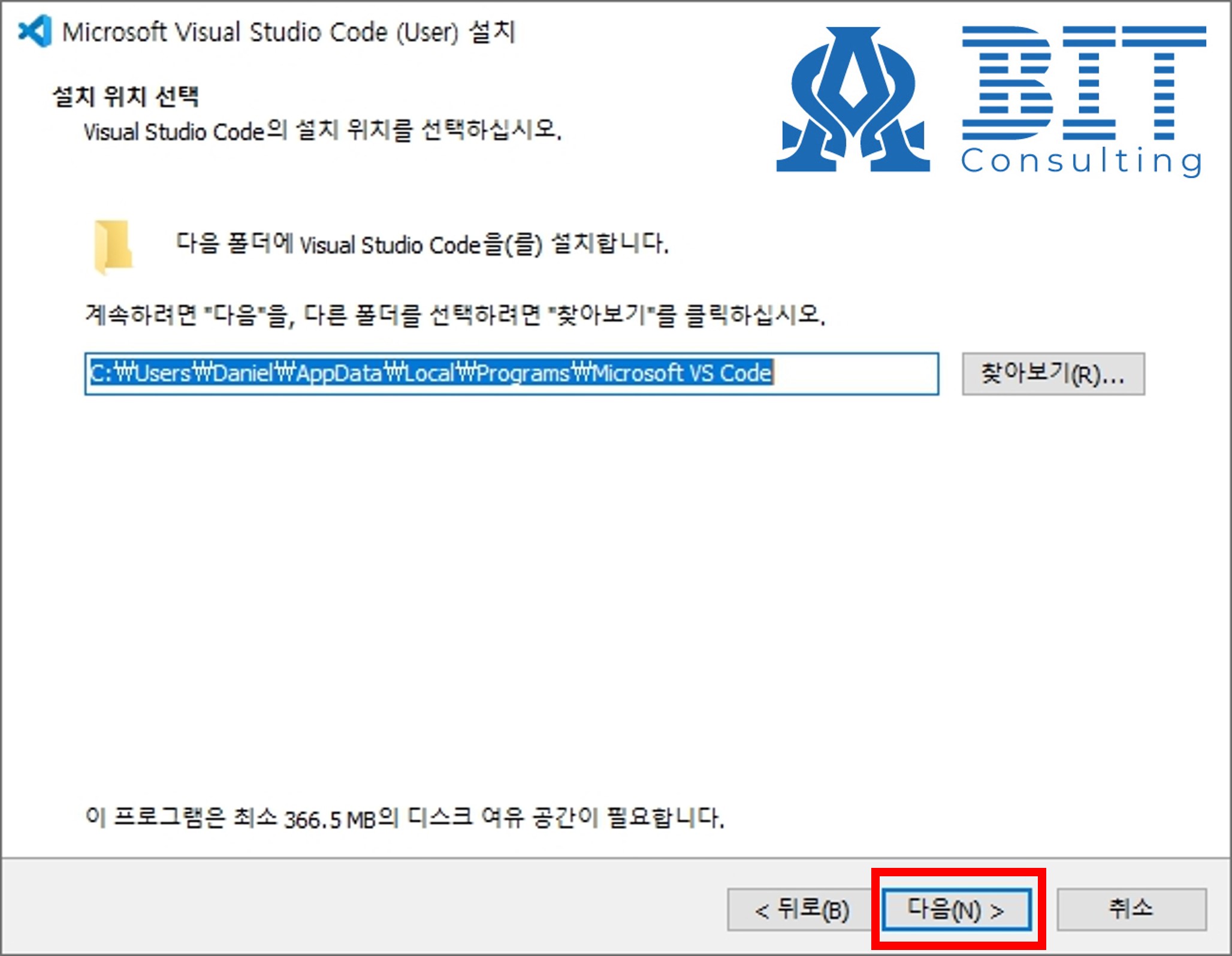
4. 시작 메뉴 폴더 선택
시작 메뉴 폴더를 선택한 후 다음 버튼을 클릭합니다.
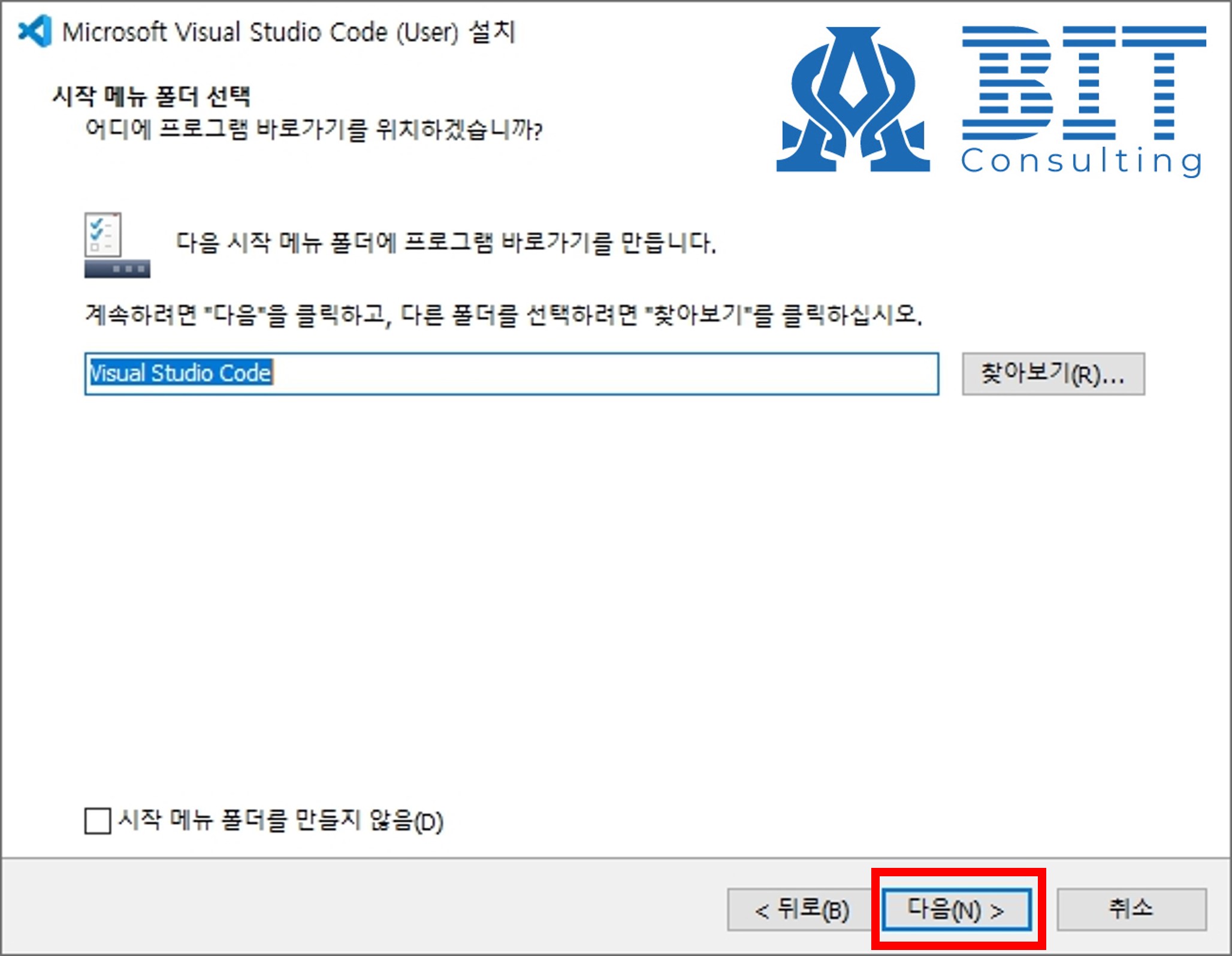
5. 추가 작업 선택
필요에 따라 추가 작업을 선택합니다. 예를 들어, 바탕 화면에 아이콘을 생성하거나, 파일 탐색기에서 코드 열기 컨텍스트 메뉴를 추가할 수 있습니다. 바탕 화면에 바로가기 만들기 선택 후 다음 버튼을 클릭합니다.
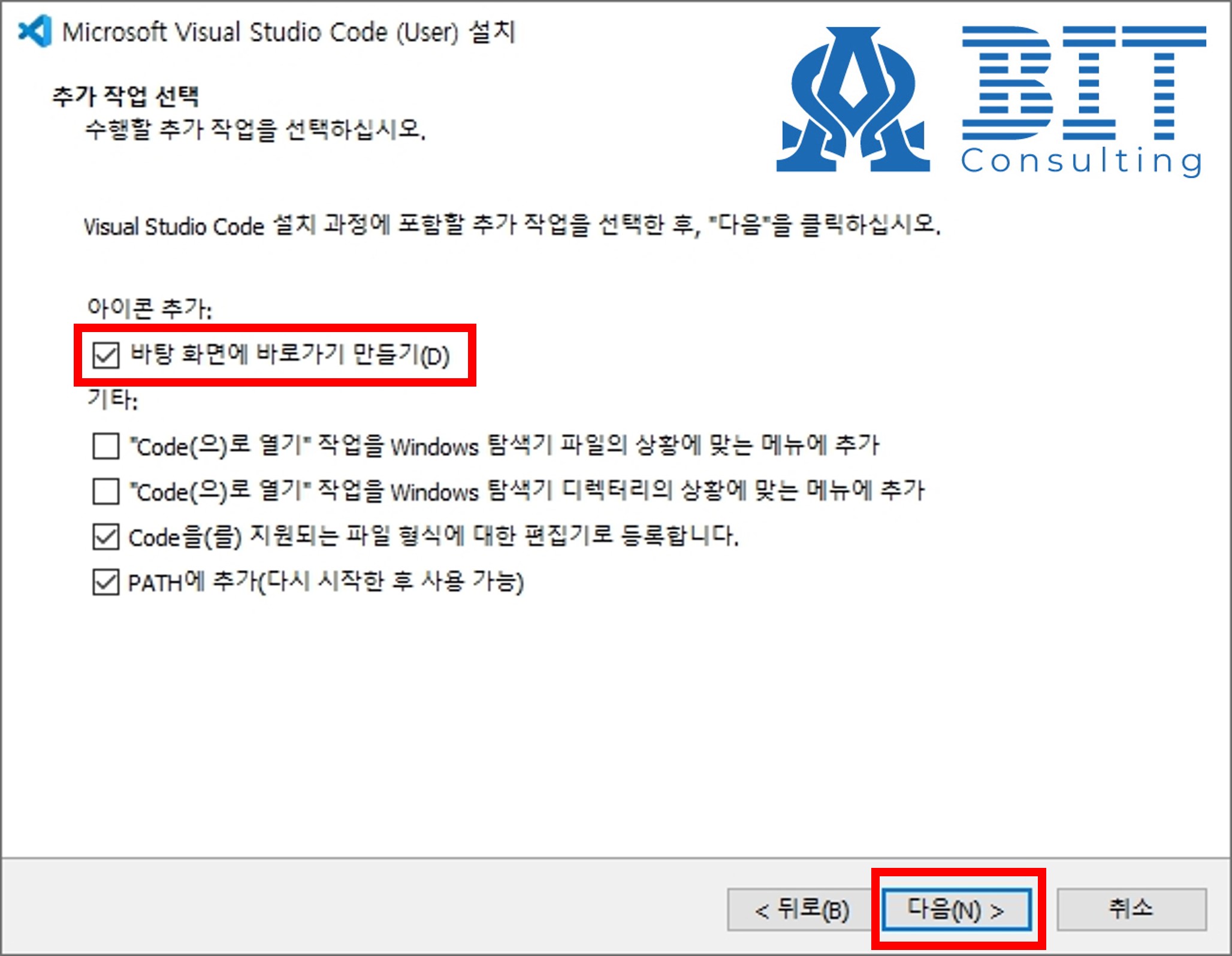
6. 설치 시작
설치 버튼을 클릭하여 설치를 시작합니다. 설치가 완료될 때까지 기다립니다.

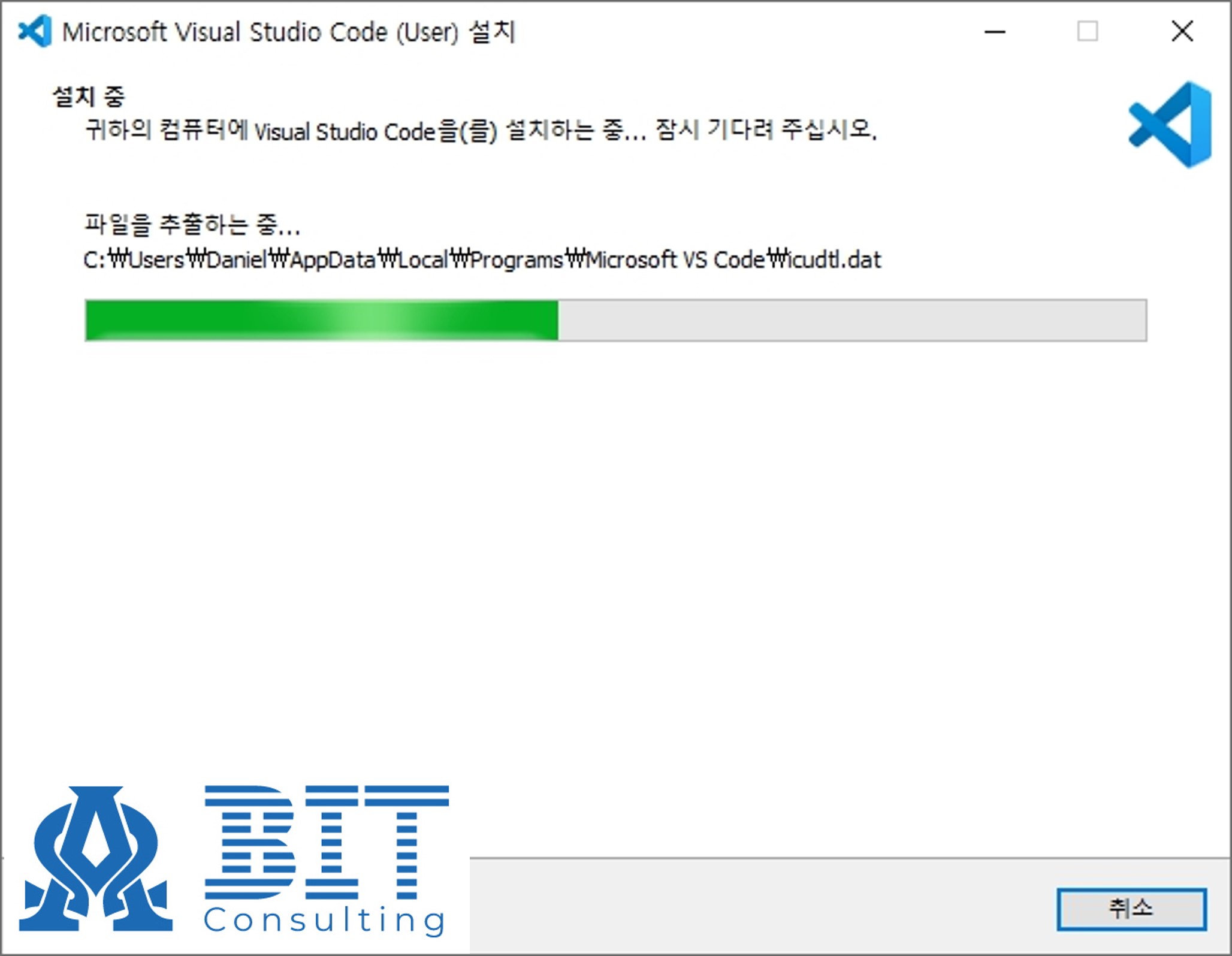
7. 설치 완료
종료 버튼을 클릭하여 설치를 마칩니다.
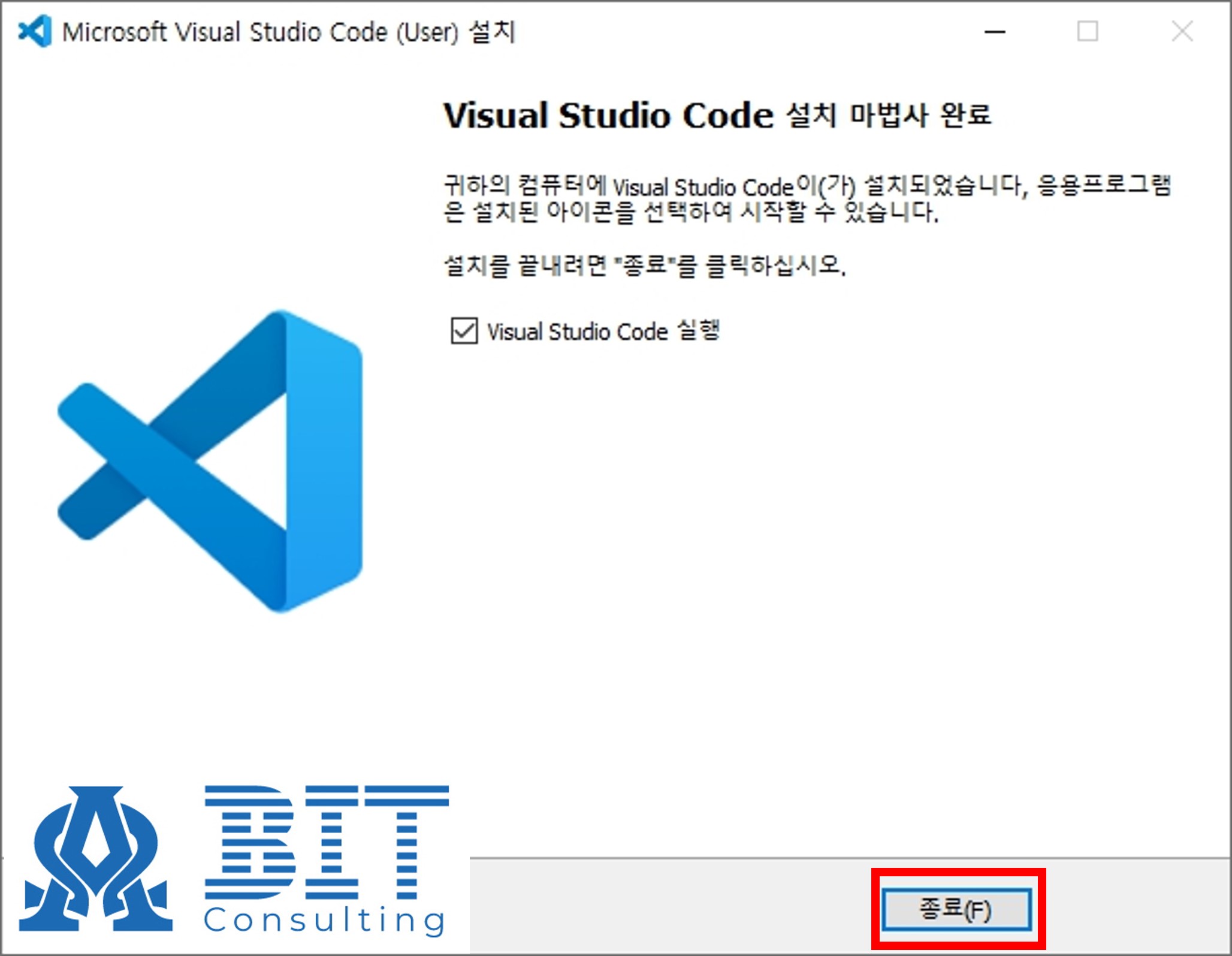
Visual Studio Code 실행을 선택하면 설치가 완료됨과 동시에 VS Code가 실행됩니다.
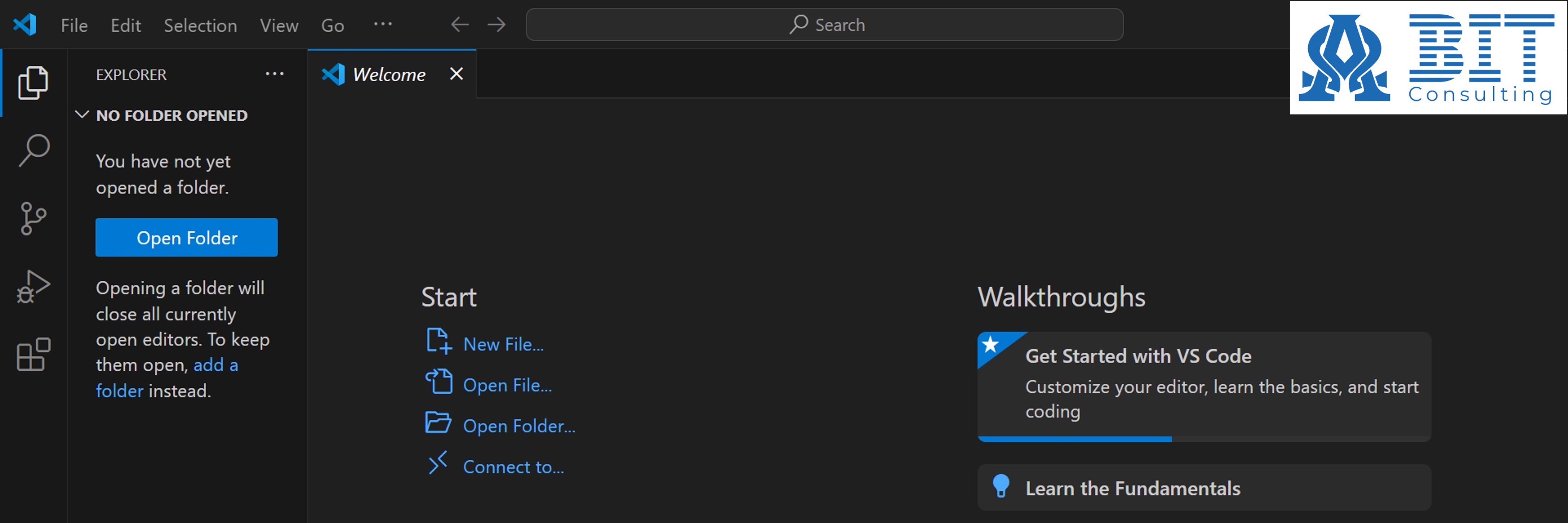
설치가 완료되면, Visual Studio Code를 처음 실행할 때 몇 가지 설정을 할 수 있습니다. 기본 테마와 폰트를 선택하거나, 원하는 확장 기능을 추가할 수 있습니다. Visual Studio Code의 설정은 매우 직관적이고 사용자 친화적이므로, 필요에 따라 자유롭게 조정할 수 있습니다.
이렇게 해서 Visual Studio Code를 다운로드하고 설치하는 방법을 알아보았습니다. 이제 이 강력한 코드 편집기를 활용하여 효율적으로 코딩을 시작해보세요!
이 글이 도움이 되길 바랍니다.
질문이 있거나 도움이 필요하시면 언제든지 댓글로 남겨주세요. 감사합니다!
'[부트캠프] 풀스택 개발자 > [Window] 개발환경구축' 카테고리의 다른 글
| [부트캠프] 개발자를 위한 IntelliJ 설치하기 (0) | 2024.07.26 |
|---|---|
| [부트캠프] 개발자를 위한 JDK 환경설정하기 (1) | 2024.07.24 |
| [부트캠프] 개발자를 위한 JDK 설치하기 (0) | 2024.07.22 |
| [부트캠프] 개발자를 위한 Visual Studio code 환경설정하기 (0) | 2024.07.19 |
| [부트캠프] 개발자를 위한 시스템정보 확인하기 (0) | 2024.07.15 |



